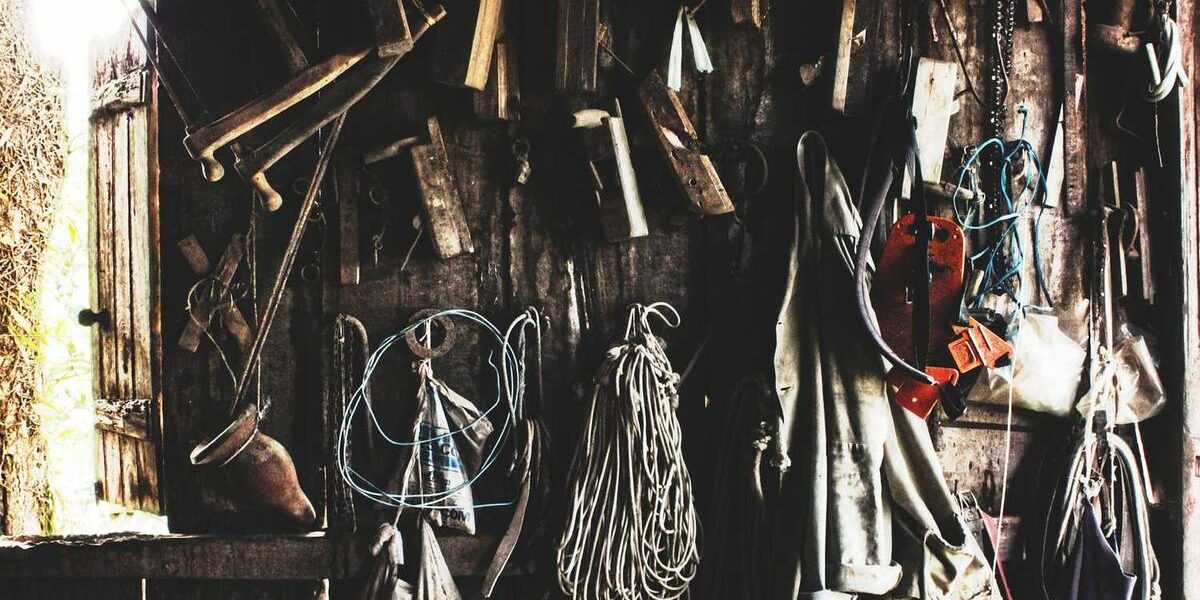How to Screen Record on iPad
Screen recording on an iPad is a handy feature that allows you to capture video footage straight from your device. Whether you’re saving a gameplay session, creating a tutorial, or documenting a technical issue, it’s an easy process to get started with. In this guide, we’ll walk through how to use the native screen recording feature on iPads and explore additional tips to enhance your recording experience.
Enabling Screen Recording in Control Center
Before you can start recording, you need to ensure the screen recording feature is accessible from your Control Center. This step is essential for quick access and effortless recording.
- Open the Settings app on your iPad.
- Scroll down and tap on Control Center.
- Select Customize Controls.
- Find Screen Recording in the list and tap the green + button next to it.
- This will add the screen recording button to your Control Center for easy access.
With the screen recording feature now added, you can quickly start a recording session without digging through menus. This is especially useful for on-the-fly recordings.
Recording Your Screen
Once screen recording is enabled in the Control Center, you’re ready to create recordings. Here’s how it’s done:
- Swipe down from the top-right corner of your screen to open the Control Center. On older iPads, if not updated, you may need to swipe up from the bottom instead.
- Look for the Screen Recording icon, which resembles a solid circle within another circle.
- Tap the icon to initiate recording. A three-second countdown will begin, offering you a brief moment to prepare the content you want to record.
- The recording will capture everything on your screen, including notifications. If you prefer a clean video, consider enabling Do Not Disturb mode to silence notifications during the recording session.
- To stop recording, tap the red status bar or notification at the top of the screen and choose Stop. Alternatively, open the Control Center again and tap the screen recording icon.
- Your video will be automatically saved in the Photos app.
These steps encapsulate the ease with which you can record your screen. It’s efficient and requires minimal effort once set up.
Including Audio in Your Recordings
If your recording requires audio, either from the app you’re using or via an external microphone, configuring screen recording to include sound is straightforward:
- Access the Control Center.
- Press and hold (or use 3D Touch on capable models) the screen recording button to view additional options.
- Tap the Microphone Audio button to toggle it on if you’d like to capture voice-over through your device’s mic.
- Exit the menu and tap the screen recording icon to start recording with audio.
This process ensures that your recording has both visuals and sound, making it suitable for tutorials or descriptive walk-throughs.
Tips for Better Screen Recordings
To make the most out of your screen recording capabilities, consider these useful tips:
- Plan your recording in advance to reduce unnecessary time spent editing afterward. A clear outline or script can help keep your recording efficient and focused.
- Experiment with lighting and ambient noise if you’re recording voice-over. Good lighting improves content clarity, and reduced background noise ensures better sound quality.
- Edit your recordings in the Photos app or a dedicated video editing app to trim extraneous content. This step helps refine the final video, removing any unnecessary parts at the start and end.
- Consider external microphones for improved audio quality, especially for professional how-to guides or presentations.
These tips not only enhance the quality of your recordings but also help portray a more professional result.
Troubleshooting Common Issues
If you encounter issues despite following the steps, here are some common problems and their solutions:
- Recording Button Missing: If the screen recording button is not in your Control Center, revisit the settings and ensure it’s enabled in Customize Controls.
- No Sound in Recording: Confirm that the microphone is enabled when you start your recording. If the app does not permit recording audio, check the app’s permission settings.
- Low Storage Error: Screen recordings can take up significant space. Ensure that there’s adequate storage available on your device, or consider offloading old videos and files to cloud storage.
- Videos Not Saving: If videos aren’t saving, verify settings in Photos app or reboot your device to resolve temporary system glitches that may hinder saving.
Most recording issues are quickly resolved through troubleshooting, ensuring a smooth experience with minimal frustration.
Exploring Third-Party Apps
While iOS’s built-in screen recording works well for most use cases, some might require additional features, such as editing tools or advanced settings. Exploring third-party apps can provide enhanced functionality:
- DU Recorder: Offers HD recording, video editing features, and no watermark in videos.
- Camtasia: An established content creation tool providing extensive recording and editing capabilities ideal for professional content creators.
- AZ Screen Recorder: Suggested for those needing screen capture along with video editing options, though some features may require in-app purchases.
When considering third-party solutions, always check for app reliability, user reviews, and ensure the software fits your specific requirement. These apps provide valuable features not available natively on iPadOS but evaluate if added complexity is warranted for your use case.
Usage in Different Contexts
Understanding the scenarios where iPad screen recording is most beneficial can help use its capabilities to their fullest:
- Educational Tutorials: Teachers and students can record step-by-step guides for instructional materials, making learning more engaging and accessible.
- Tech Support and Troubleshooting: Capture errors or reproduce issues effectively, assisting support teams in diagnosing and resolving problems.
- Creativity and Gaming: Gamers can record gameplay sessions, creative processes can be documented, and both can be shared on social media or audiences.
Incorporating screen recording into these areas offers tangible benefits that extend beyond personal use, enhancing both personal and professional engagements.